There is
no question about the importance of social media in our daily lives. What were we doing 8 or
10 years ago without all these Facebook, Twitter, LinkedIn…. The big buzz of
these days is the "Enterprise Social" for sure. Every conference I
attend, everybody I talked to there is always "Enterprise Social" in
the menu. In some organizations these public social networks are restricted to
end-users however they still talk about the social in the enterprise. So what
is this? How does is work?
If you
haven't heard about Yammer, Chatter or Jive then it will be soon that you'll
get introduced to either one of these network through your organization. These
are the special Enterprise level social networks that brings Facebook, Twitter,
LinkedIn type of functionality to your company. The major difference in between
these social tools vs. the public ones is the security and control. Your IT
department will have more control over how you social and what you share in the
organization by utilizing these networks.
Well, to
keep it short I would like to jump to Yammer directly. Yammer is acquired by
Microsoft in 2012 for about $1B. It was a big news and very important
acquisition for Microsoft. The goal is to integrate it with the SharePoint
however it was too late in the development/release cycle of the SharePoint 2013
therefore it wasn't truly baked in.
However
Yammer is very easy to integrate with SharePoint 2010 and 2013, especially with
SharePoint Online which is one of the productivity tools comes under the Office
365 service offerings from Microsoft. In this blog post I would like to walk
you through step-by-step instructions on how to integrate your existing Yammer
ESN (Enterprise Social Network) with SharePoint Online. At this point I am
assuming that you already have a Yammer network as well as already setup a
SharePoint Online environment.
First you
need to make sure that the account you are using for this task is the Office
365 Global Admin account. Then you need to go to your "SharePoint Admin
Center" in your Office 365 administration site. And click
"settings" on the left hand side quick links menu to get to a screen
which you will be able to enable your Yammer service.
In this
screen on the Enterprise Social Collaboration section please select "Use
Yammer Service" and click "Ok"
Next you
will have to get the Yammer SharePoint App from the Microsoft Office Store. In
order to do this you need to go to your Office 365 SharePoint Admin page which
is located at https://XXXXX-admin.sharepoint.com.
Then select "Apps" from the left menu and then select "Purchase
Apps". You will then land into the SharePoint App Store.
Once you
are in the App Store you can locate the "Yammer App for SharePoint"
either by browsing or searching. After you locate the app you will then
"Add it" to your site.
After
some confirmations the "Yammer App for SharePoint" will get installed
in your site collection and now you can add this app to the site collection but
before doing that we need to make the app available for use. Please go to the site collection which you want to add the Yammer App for SharePoint. Then click "Settings" and select "add an app" from the pull down menu. From the "Add you can add" section select "Yammer App for SharePoint". Then you will get the screen that SharePoint is asking you to trust the app for that particular site collection.
As soon as you hit "Trust It", SharePoint will add the app to the site collection.
No you are going to add "Yammer App for SharePoint" to the page where would you like to see the Yammer feed. Navigate to the page and then select "Page" -> "Edit". Then select "Insert" from the ribbon and click "Add an app"
Select the "Yammer Feed" from the Parts section and then select Yammer feed app before clicking "Add". Now you've added the Yammer App for SharePoint to your page. Just click Save and exit from the editing mode. Yammer app will ask you to login to your Yammer feed by using your email and password. Just go ahead and enter your credentials. Here is how it should look like at this point.
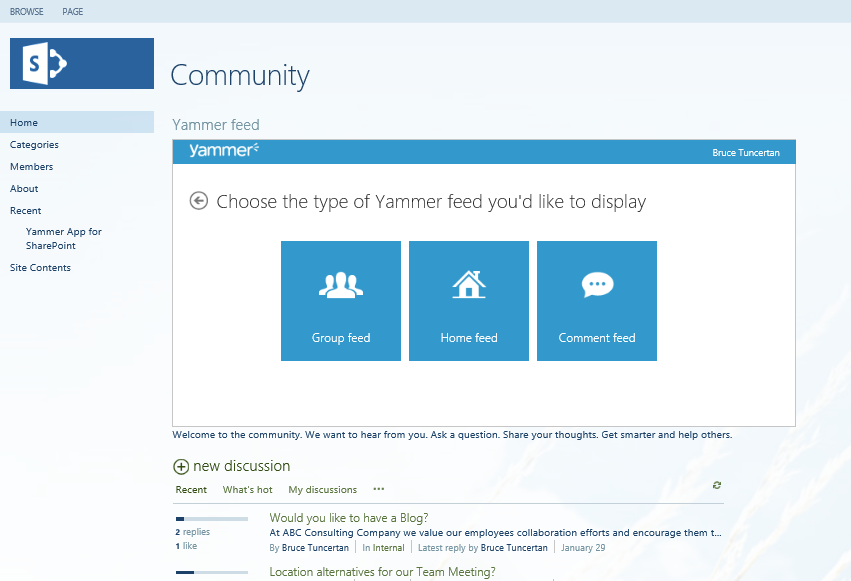
Yammer app will ask you to chose the type of feed you'd like to see. Lets select the "Home" feed. And here we go. We just easily integrated Yammer App for SharePoint with Office 365 - SharePoint Online.





No comments:
Post a Comment