Content types are one of the main building blocks of SharePoint. Even though name says itself but content types in a nutshell are definition of a list item, a document, or a folder that give distinct characteristics to an item. By using content types you can configure metadata, workflow, information management policy, document template, and properties of any item.
For example; an expense form can easily defined as a content type, in such contains a specific form template, a workflow for approval, and a few custom site columns.
It is very straight forward to define this in SharePoint but what I would like to show you is when you need to use more than one content types that are somehow similar. The scenario would be to have a separate expense forms for marketing and support departments. Both expense forms should go through the same workflow and contain same metadata.
In this scenario it is best to use nested/inherited content type to define the common elements of the content type as base and identify differences in each child content types.
Major benefit of using nested content types is, if you need to modify common elements of the content type you only do this at one place and it is applied to all inherited content types.
These are what we need for this example:
Metadata columns
- Expense Status (In-progress, Approved, Paid)
- Expense Department (Marketing, Support)
- Employee
- Expense Location (Chicago, Toronto, London)
Workflow
- Tri-state workflow
Expense template documents
Lets start adding metadata site columns first. “Site Actions” F “Site Settings” F “Site Columns” F “Create”
Repeat this step for department, employee, and location columns.This is how it will look at the end:
Now we can create our base content type.“Site Actions” F “Site Settings” F “Site Content Types” F “Create”
Select “Add from existing site columns” under “Columns” section. On the following screen (“Add Columns to Content Type”) select “Custom Columns” drop down and choose all available columns and click “Add >” button. Then hit “Ok”
Now Content Type screen displays our new metadata columns.It is time to add the workflow. Please select “Workflow Settings” F “Add a workflow”
Please select “Three-state” workflow. In my case because I am using SharePoint Foundation 2010 this is the only workflow available to me. Type the workflow name and select “Start this workflow when a new item is created.” F “Next”.
On the next screen, select “Expense Status” as choice field. You’ll notice that SharePoint automatically fill out three stages.
You can customize the workflow details on this screen, I will keep the default values and disable email features because I don’t have mail server defined in my SharePoint farm.
Now we have our Base content type defined. It it time to define the child content types.“Site Actions” F “Site Settings” F “Site Content Types” F “Create”
As you will see on the following screen all metadata inherited from “Base Expense” content type. You can also check and see the workflow is also inherited from parent content type.
Now we will add our expense for template to each individual child content types. Select “Advanced Settings” and locate where your expense template file is located. and hit “Ok” and repeat same steps for “Support Expense” content type.
After creating two content types if we look at the site content types screen this is what we will see:
We will now associate these two content types with our document library. Let’s go to “Shared Documents” document library. Select “Library” on the ribbon and select “Library Setting”. Select “Advanced settings” and enable “Allow management of content types?” selection. and hit “Ok”
Select “Add from existing content types” under “Content Types” section. Select “Custom Content Types”, choose “Marketing Expense”, and “Support Expense” and click “Add >” and hit “Ok”.
All necessary settings are done at this point. Now we can test and see how our content types are behaving.
Go to “Shared Documents” document library. Click “New Document down arrow” on the documents section from our ribbon bar and select “Marketing Expense”
Here is your “Marketing Expense” form with marketing expense properties pulled from our parent content type on the top.
Let’s modify the form then save and close. Now in our “Shared Documents” document library we have a new document called “Marketing Department Expense Report1” and our “Expense” workflow inherited from our parent content type is running.
If you need to change any metadata or make any change to workflow, all you need to do is make the necessary changes to our parent content type “Base Expense” and changes will be inherited by child content types.
Let’s test it and see if it works. I will remove “Expense Department” column from our parent content type and create a new expense document to see if it is still there.
Go to our base content type.“Site Actions” F “Site Settings” F “Site Content Types” F “Base Expense” F “Expense Department” F “Remove
We just received a message stating that “This column will be removed from all content types based on this type. …” Let’s click “Ok”
Now let’s go to our document library and create a new “Support Expense”.
Tadaa! … “Expense Department” column is removed our our child content type.
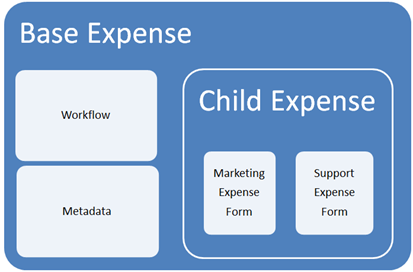

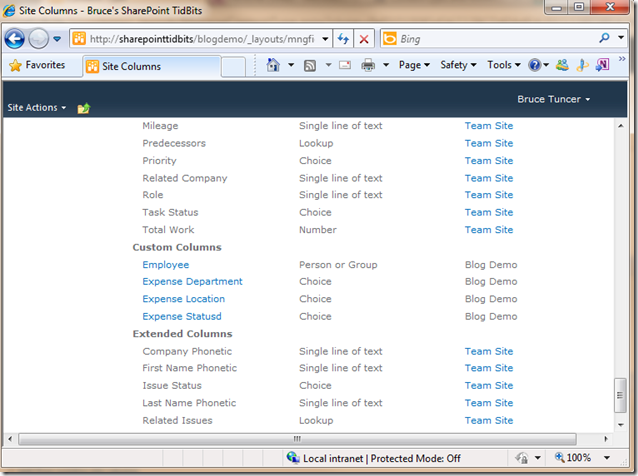






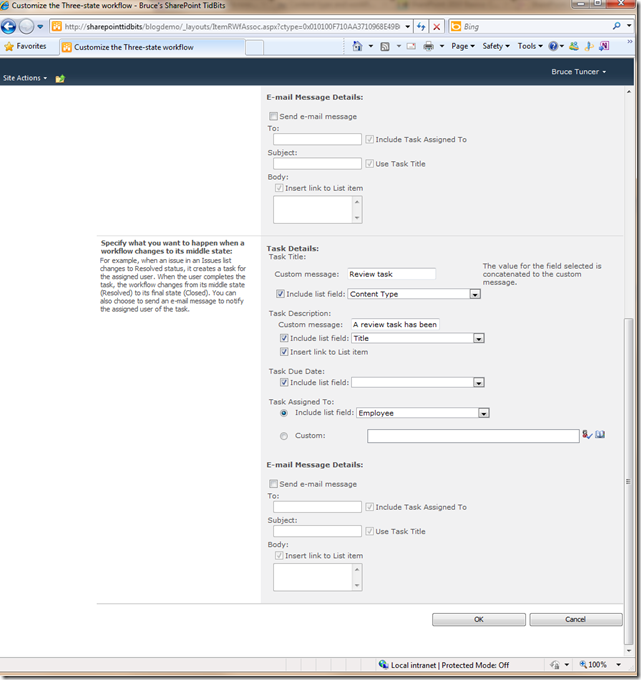

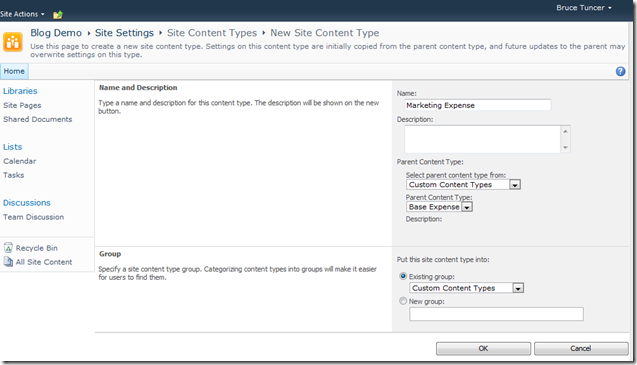
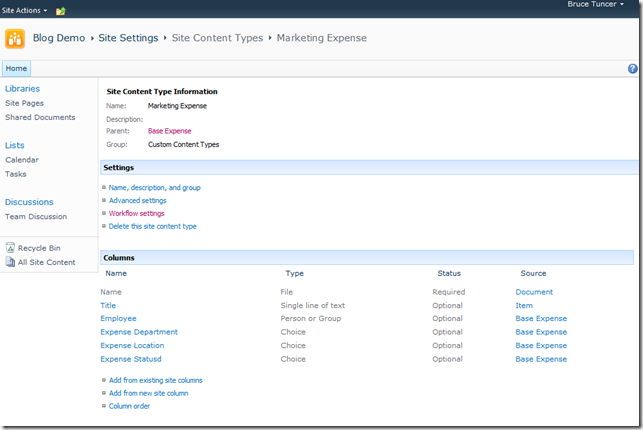



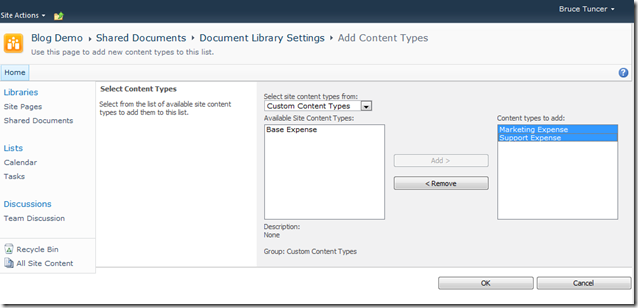






No comments:
Post a Comment